世界的な物価高、これまで当たり前だった価値観の大きな転換により、
ひとつの会社に勤めあげれば一生安泰
と考えることが難しくなってきました。
そこで私も、難しいと思いつつも、気軽に挑戦ができるブログを続けていますが、先日、とある会社より
「〇〇に関する記事を作成いただけたら報酬として□□円お支払します」
というオファーを受け、本当に報酬をいただくことができました。
報酬を得るために「請求書」を作る必要がありますが、今回、個人の私が実際に副業分の請求書作成で利用したクラウド請求書作成サービス「Misoca(ミソカ)」と、どのように請求書作ったのか、その方法をご紹介したいと思います。
シンプルでおしゃれな本格的な請求書が、簡単に無料で作成できますのでオススメです。
請求書の要件
請求書の作成において、自分で作成したり、ネット上の無料テンプレートを使うことでも良いのですが、いくつか要件があります。
- 請求先名
- 請求元の情報
- 発行日
- 取引内容
- 金額
- 税率ごとに金額集計
- 請求元の捺印(必須ではないが、慣習的なもの)
- 振込先、振込手数料負担有無
- 源泉所得税(個人が請求する場合など)
- 適格請求書発行事業者登録番号(2023年10月~)
などです。
こういった事に簡単に対応するには、それに特化したサービス(無料プラン)を使った方が早いでしょう。
個人の副業の場合、ひとまず適格請求書発行事業者登録番号は気にしなくて良いでしょう。
これは、いわゆるインボイス制度に関するもので、法人化するぐらい副業収入が増えた後で検討すればよいかと思います。
「弥生」が運営する無料プランありサービス!
請求書作成サービス「Misoca」は、職業が経理などなら有名な大手会計ソフト「弥生」が運営しています。
会社概要をご覧になりたい方はこちらをご参照ください。
経理が使う会計ソフトに特化した会社が運営するサービスなので安心です。
面倒な税率ごとの集計、源泉所得税対応もOKで、私もこういった所から今回利用させていただきました。
経理のご経験がある方などは、直感的に操作できる部分が多いので、早速チェックされる場合は下のボタンからMisocaの詳細をご確認ください。
請求書作成イメージ
私が実際に作成した請求書を公開します。
相手先様の会社名や、私の個人情報は伏せさせてもらいました。
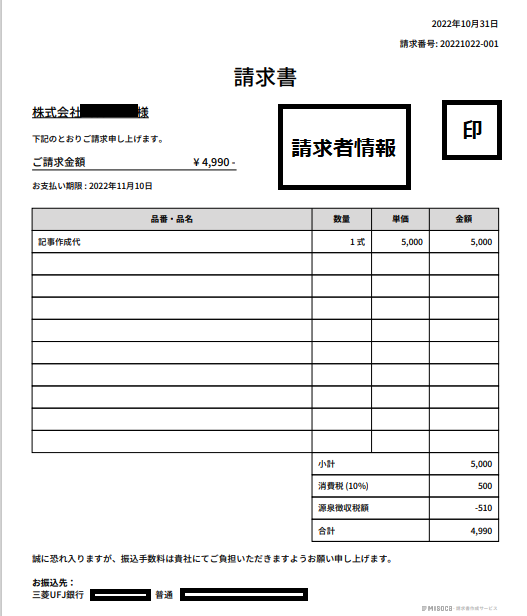
シンプルながらもきちんとした請求書が簡単にできました。
補足をすると、
- 請求者情報・・・私の名前、住所、連絡先が記載されています。
- 印・・・私の名前の印鑑を画像化したものが記載されています。
画像化方法をのちほど公開します。 - 振込手数料・・・企業の商習慣によって「勝手に報酬の振込手数料を差し引く」ということが考えられます。よって、一応「振込手数料は貴社負担で」と一言入れておくことで防止しやすく、万一差し引かれた場合は「民法484条、485条違反」ですので、一度きりの取引なら再請求しても良いと思います。
源泉所得税について
個人が請求する場合で今回の記事作成代などは、源泉所得税が発生し、「請求先の会社が納付」する必要があります。
よって源泉所得税を請求書に記載し、差し引いて振り込んでもらう必要があります。
計算式は、100万円以下なら税抜報酬額×10.21%(令和19年12月31日まで)ですが、これもMisocaの方で設定することで自動計算です。
どういった報酬の内容なら源泉所得税が発生するのかなど、詳細を知りたい方は、国税庁のホームページや、簡潔に知りたい方はこちらをご参照ください。
「印影」の作り方
これは絶対的ではなく、商慣習によるところが大きいのですが、「印影」を請求書に入れるケースがほとんどです。
いったん紙で請求書をつくって押印し、それをスキャンする、という方法でも良いですが、ここでは、印影画像の作成方法を記述します。
➀白い紙に印鑑を押印します。
➁スマートフォンなどで撮影(スキャン)します。この時、名前がななめになっていたら後で調整が大変なため、名前部分をまっすぐな状態にして撮影しましょう。
➂EXCELに取り込みます。挿入>図(または画像)から取り込みが可能です。
④トリミングを行って、印鑑の周りをトリミングします。
⑤画像をクリックして選択したまま、「図の形式」>「色」>「透明色を指定」を選択(エクセル2016の場合)して、画像をさらにクリックすると、印影部分以外が透明になります。
※エクセルのバージョンによって、透明化の方法が異なるようです。図の書式設定>背景の削除、で可能な場合がありますのでエクセル2016以外の方はお試しください。
⑥画像を右クリックで選択し、「図として保存」>png形式でデスクトップなどに保存します。
エクセルが無い!という方も、いくつかの方法があります。→参考ページ
ただ、どうしても作成が面倒で、先方が「別にいらないよ」というのであれば、省略することでも良いと思います。
Misocaでの具体的な請求書の作成方法
実際の作成画面よりご覧ください。
基本情報
まずは、「基本情報」の部分です。
取引先・・・請求先です。(下の画像会社はサンプルです)
請求日、お支払期限・・・先方から指定があればその通りに入力します。
請求書番号・・・自動で割り振られていますので、特に先方からの指定や自分のこだわりがなければ、そのまま採用して良いかと思います。
請求元情報・・・自分の名前です。(下の画像会社はサンプルです)
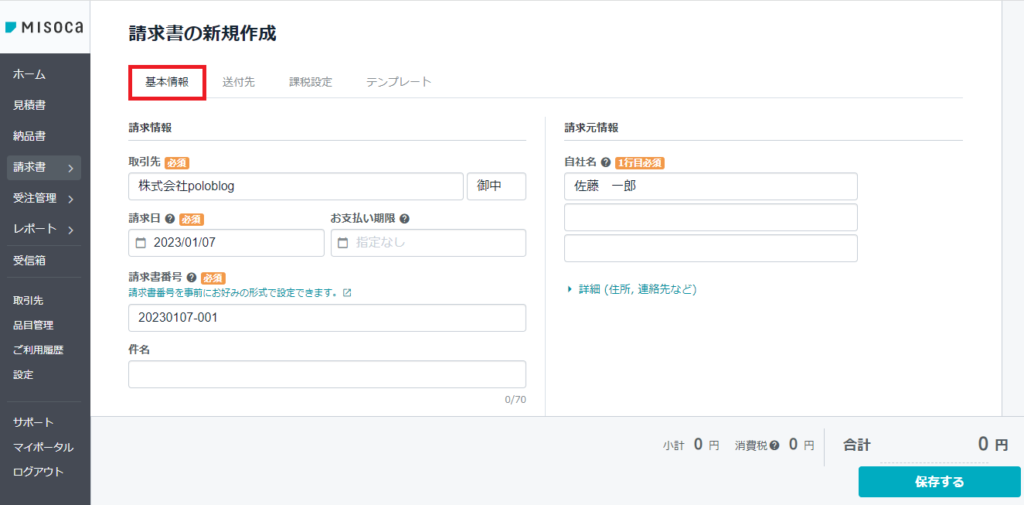
送付先
「基本情報」のタブのとなりに「送付先」タブがあります。
郵送する場合は入力すると良いですが、PDF形式の請求書でメール添付する場合は必須ではありません。
課税設定
「送付先」タブの隣に「課税設定」タブがあります。
自社情報の初期値を設定していない方は「設定画面へ」をクリックすると、自社情報を入力する画面になります。
ここで、住所、氏名、連絡先、印影画像、課税設定(源泉所得税)を行うことができます。
特にこだわりや先方指定がなければ下記の通りで良いかと思います。
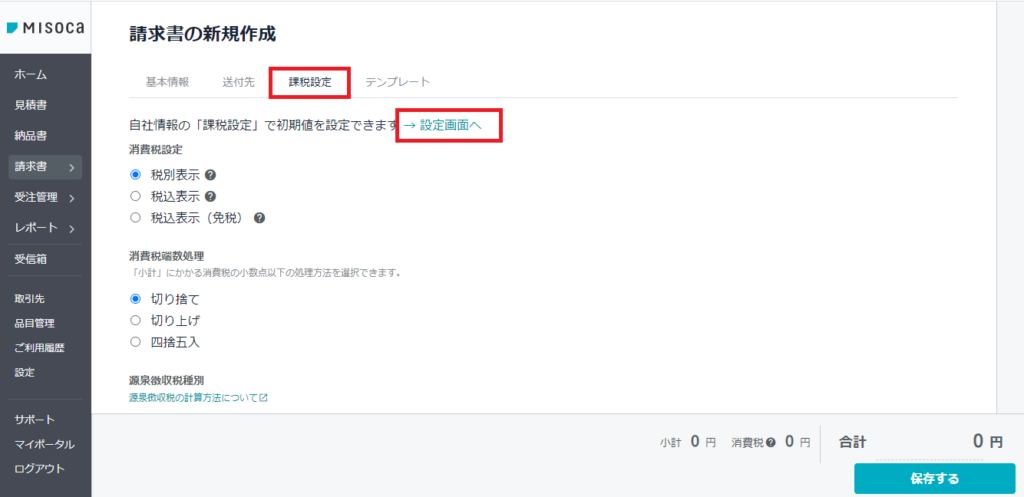
上の画面から下にスクロールすると下の画像のようになります。
例えば記事作成代の場合、源泉徴収税種別を「あり(復興税あり)」にします。
すると、源泉徴収額が自動計算されています。
内容を確認したら一番下まで移動し、「保存する」ボタンをおします。
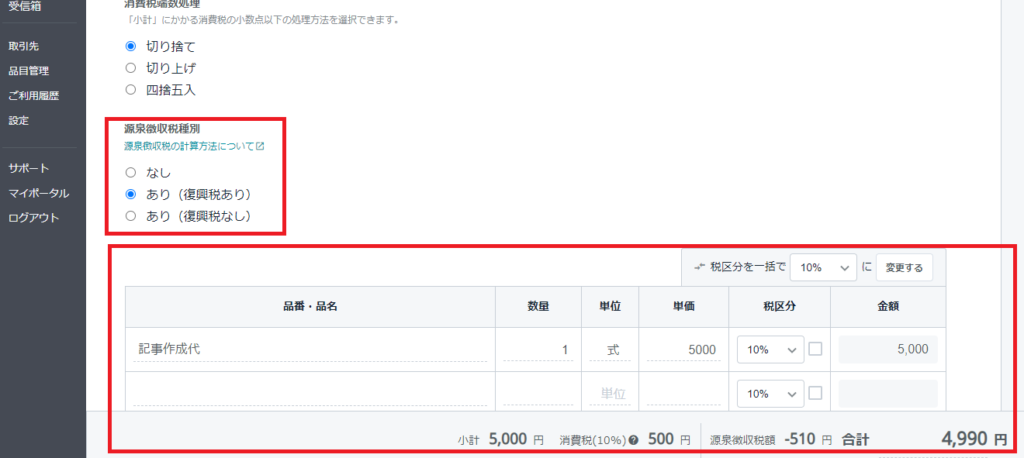
すると下の画面になります。
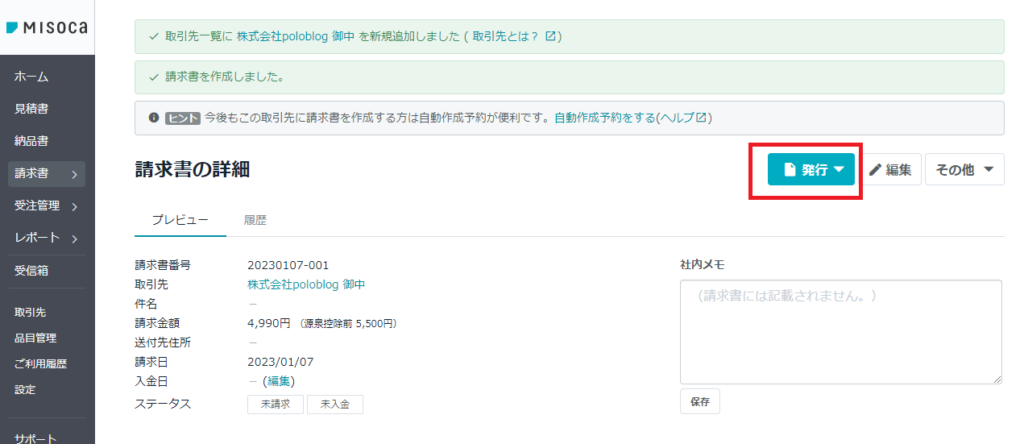
ここで「発行」ボタンを押します。
「印刷」「メールで送信」「PDFでダウンロード」などが選択できますので、適宜作成してください。
スマホでも作成が可能で、専用アプリをダウンロードすれば簡単に作成が可能です。
このような形で、印影の作成がやや難しいですが、そこをクリアできたら後は、ほぼ直感的に作成してくことが可能です。
無料プランもありますので、初めて請求書を作る方や、今の請求書作成方法に不安がある方は、Misocaを試してみてください。
【こちらの記事もどうぞ】
・google アドセンスの確定申告はいつからいつまで?実現主義?
・現職の経理マンによる経理へ転職して後悔していること3選を紹介!
・役所へ確認!会社にバレないように副業する方法!住民税がポイント



コメント