事務職でエクセルを多く使う場合に、「値のみ貼り付け」を多用することは無いでしょうか?
何も設定しなければ、コピー → 右クリック → 形式を選択して貼り付け → 「値」にチェック → 「OK」 といった過程を経てやっと「値のみ貼り付け」ができます。
しかし、ちょっとした設定で、「Alt+1」のみで値の貼り付けができますのでご紹介します。
そして、値貼り付け以外でも、よく使うエクセルのコマンドがあればショートカット化できる余地があり、方法は同じなのでぜひご覧ください。
クイックアクセスツールバーを探す
EXCELを開いたら、「クイックアクセスツールバー」を探します。
私はエクセル内の検索メニューから検索しました。
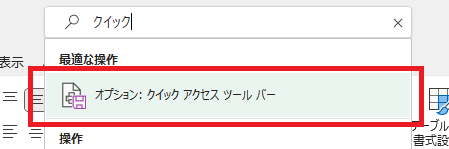
クイックアクセスツールバーのカスタマイズを行う
クイックアクセスツールバーを開いたら、設定を行っていきます。
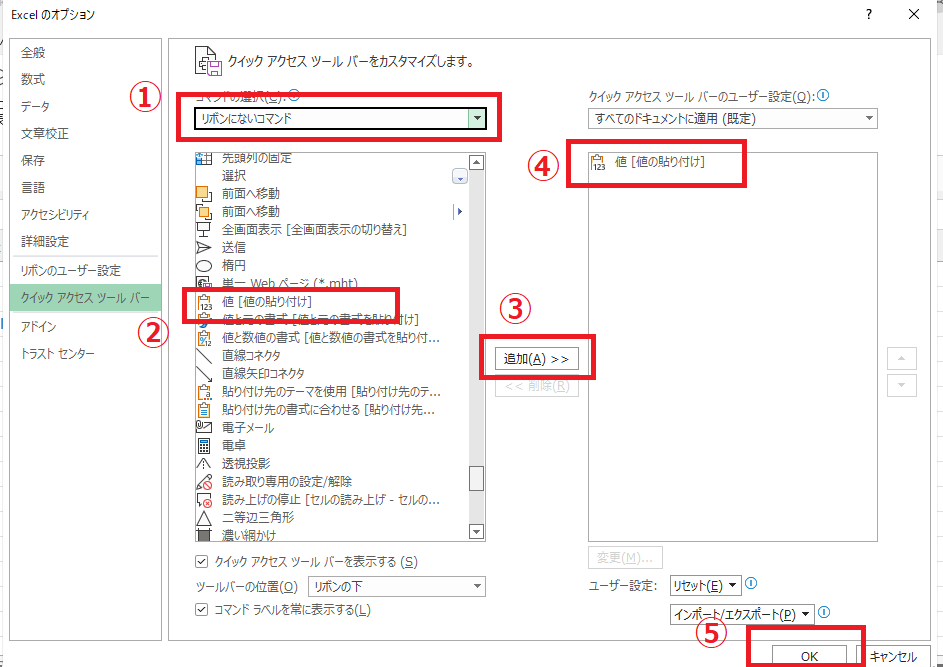
➀左上の所、「リボンにないコマンド」を選択します。(▼の部分をクリックして選んでください)
➁値[値の貼り付け]を選択します。結構、下のほうにあって見つけづらいかもしれません。
➂追加ボタンをクリックします。
④追加されたことを確認します。
⑤OKをクリックします。
これで設定は完了です。
ちなみに、値の貼り付け以外でも、何かよく使う機能があれば、同じようにして「追加」してください。
今の設定では、値の貼り付けが一番上に来ていて「Alt+1」がショートカットキーになります。
そして、その下に追加したものは「Alt+2」になるのです。
このような感じでいくつもショートカットキーを自作できます。
早速ためしてみよう!
それでは早速、ためしてみてください!
なんでもいいので「コピー」を行って、違うところにAlt+1を押してみます。
これで、値のみ貼り付けられたら成功です!!
ダメな時:クイックアクセスツールバーの表示
さて、Alt+1が効かなかったときに確認いただきたいことです。
私のエクセルでは、設定だけしてもすぐに有効化されませんでした。
しばらく悩んでいましたが、解決策としては、クイックアクセスツールバーがメニューバーに表示されておらず、表示させる必要があったのです。
エクセルの画面の上の、さまざまなメニューが並んでいる所などで右クリックすると、
- クイックアクセスツールバーに追加
- クイックアクセスツールバーを表示する
と、なりますので、どちらか選択してください。どちらでも良さそうです。
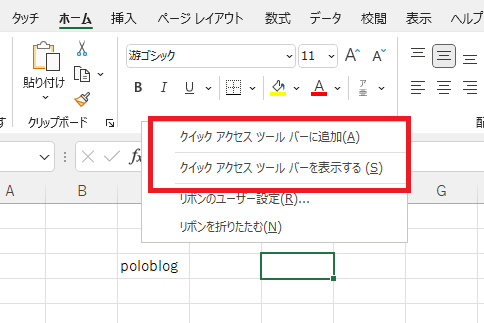
するとこのように、アイコンが表れると思います。
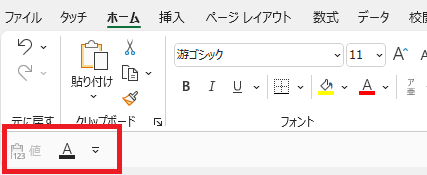
エクセルのバージョンによっては少々違う形で表示されるかもしれません。
それから、もう一度Alt+1を試してみてくださいね。
これで仕事の時短につながり、うまくいくことを願っています。




コメント