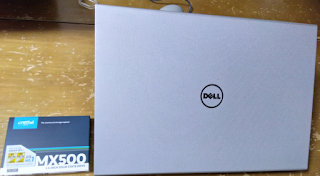
起動速度が爆速!HDDからSSDへの交換(換装)のススメ
僕が所有しているノートPCがDELLのINSPIRON15の3542という機種になりますが、この度、HDD(ハードディスク)からSSD(ソリッドステートドライブ)に自分で交換(換装)しましたので、方法を記録しておきます。
HDDからSSDに乗り換えたことで、これまで、ちゃんとPCが稼働するまでにかかっていた時間、約15分→30秒に劇的に改善され、1分後には何らかの入力などが出来る状態にまでなりました。
「でも、素人には難しそう」
「なんだかんだ高くつきそう」
こういった疑問があるかと思いますし、全くコンピュータに触れてこなかった方には難しいかもしれませんが、仕事でPCを使っていたり、スマホの機種変をしたことがある、などの経験があって、試してみたい気持ちがあるのなら「やればできる」レベルだと思いますので、是非トライしてみてはいかがでしょうか。
僕は外付けHDDを持っているため、SSDへの換装にあたっては「SSD代約7,000円」で交換できました。普通にSSDのPCを購入しようとすると、6万程度はかかるため、お財布的にもとても助かっています。
外付けHDDについてはどういったものでも良いかと思いますが、一例を紹介しておきます。
HDDからSSDへの交換(換装) 手順
それでは具体的な方法に移ります。
〇手順
まず、大まかな手順は以下の通りです。
①手持ちのノートPCと互換性のあるSSDを調べ、購入する。
②SSDをUSB接続する為の機器を購入する。
③パソコンのバックアップを行う。
④SSDをUSB機器でノートパソコンにつなぎ、データのコピー(クローン作成)を行う。(専用ソフトウエアが勝手に行ってくれる)
⑤ノートPCのHDDを外し、SSDを接続する。
以上の流れになります。他の方は「SSDの初期化(フォーマット)」についての説明もありましたが、僕が行った方法では、
「SSDの初期化の手作業は不要」
でした。それでは①から詳細を記述します。
手順➀手持ちのノートPCと互換性のあるSSDを調べ、購入する。
SSDなら何でも良い訳でなく、手持ちのノートPCとの互換性が必要になってきます。よって、行うべきこととしてDELLのHPから、自分のパソコンの詳細を把握します。僕の場合、「INSPIRON 15の3000シリーズ」まではすぐ分かったものの、3000シリーズにもいろいろあることが分かり、詳細が分かりませんでした。
「サービスタグ」で検索するのが簡単です。ノートパソコンの「裏面」に書いてあるのでそこを参照して検索してください。
僕の場合はこれで、「INSPIRON15の3542」であることが分かった、という訳です。
そして、SSDのメーカーですが、僕はcrucialというブランドのものを選択しました。親会社はマイクロン・テクノロジーというアメリカのナスダック上場会社であり、他にもHDDからSSDへの換装でcrucial製を使用している方がいらっしゃったからです。コンピュータにそこまで精通していない僕のような人は、「他にも成功している人がいて、大手企業のモノならまぁ大丈夫だろう」ということで・・・。
「crucial inspiron 3542 SSD 互換」などで検索することで、crucialの方で互換性のあるSSDを示してもらえると思います。
ちなみに僕の互換性のあるのはこちらで、安く買えるところから購入しました。容量については人それぞれの希望と値段から検討します。僕は今使用しているHDDの容量と、値段と相談し、「500GBのもの」にしました。
手順➁SSDをUSB接続する為の機器を購入する。
下記④の作業を行うために必要になります。僕は昔友達にもらったものがあったのでそれを使いましたが、無い方は準備する必要があります。しかし、1,000円以下でも口コミの良いものはあるのでそういったもので問題ないかと思います。1例を挙げておきます。
手順➂パソコンのバックアップを行う。
こちらは、交換作業の過程での万一のデータ消失に備えた対応ですね。
パソコンの左下の「ここに入力して検索」に「バックアップ」と入力したら、「バックアップの設定」が表示されるかと思いますのでこちらをクリックします。
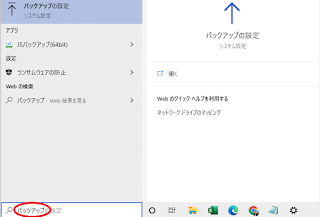
MicrosoftのOneDriveを活用していたりすると不要かもしれませんが、詳細はよくわかりません・・・。僕は、「その他のオプション」を選択し、ここから「今すぐバックアップ」で、手持ちの外付けHDDにバックアップを行いました。
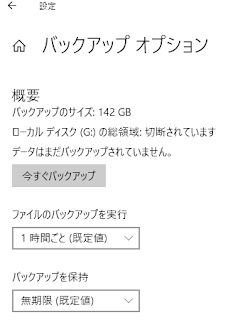
手順④SSDをUSB機器でノートパソコンにつなぎ、データのコピー(クローン作成)を行う。(専用ソフトウエアが勝手に行ってくれる)
バックアップが終わり、SSDやUSB機器がそろったら、既存のHDDからSSDへのデータコピーを行います。
ノートPCに、USB機器でつないだSSDをセットしてください。そして小さめのプラスドライバ1本も用意しておきます。

上記リンクをクリックします。手順1は飛ばしていますが、2からでも大丈夫だと思います。
途中で、HDDからSSDにデータコピーするための「ソフトウエアダウンロード」が求めらますので、ダウンロードしてください。画面イメージ↓
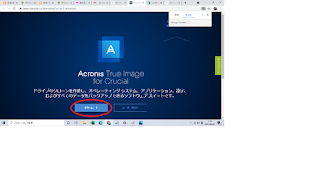
ダウンロード後、指示に従っていけば、既存のHDDからSSDへのクローン作成(データコピー)をソフトウエアが行ってくれます。特に、別途初期化作業は行いませんでしたが、クローン作業は成功しました。
手順⑤ノートPCのHDDを外し、SSDを接続する。
いよいよ最終工程です。
ノートPCにつながっているすべてのケーブル、マウスなどを抜きます。
バッテリーを外します。僕のノートPCでは、この部分で、ドライバー不要でした。

その後、DELLの推奨手順として、「電源ボタンを5秒以上押す」と言われたので、バッテリー外した状態で、意味があるのかよくわかりませんでしたが、一応従いました。これにより、余分な電気が放電されるようです。
次にノートPCの裏返しにして、HDDの場所を探します。
同じDELLのノートパソコンでも、裏面全体のパネルを外している人がいましたが、
僕のノートPCは、ネジ1個外すだけで良かった
です。↓画像赤丸部分参照

そして、HDDをゆっくり取り外し、

SSDを取り付けて、

完了です!
最初起動させて、1回程度再起動した方がより安定すると思います。
是非このスピードを体感して欲しいですね。
【こちらの記事もどうぞ】
楽天モバイルのandroidからiPhoneへ機種変更【ポイントもザクザク】
大人の急性胃腸炎(嘔吐下痢)への対応
google保存容量を減らす為、googleフォトのバックアップを行ってみた!




