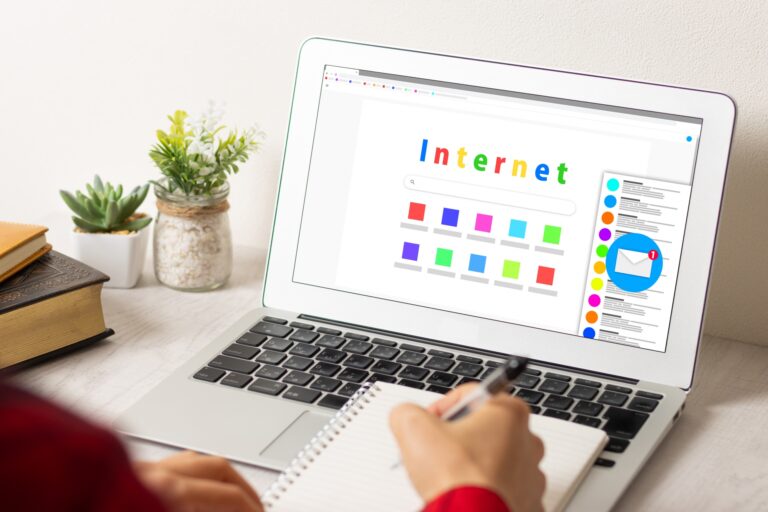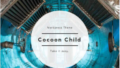増えてきた「ウェビナー」
在宅勤務がある程度広まり、以前は「セミナー」だった研修、講習が、ウェビナー(オンラインで行うセミナー)になることが増えてきました。
私も会社で新人研修の一部を担っており、これまでは資料を紙に印刷し、新人さんの前で30分くらいしゃべる、ということをやってきましたが、「あらかじめ収録してウェビナーにすれば、飛沫をとばす事もなく、また都度しゃべらなくて良いのでは」と考えました。
自分で無料でウェビナー収録を行う方法
ちょっと検索したレベルだと、ウェビナーを自分で収録しようとする際には、さまざまなツールの利用において「有料」であるという情報が多くありました。
月額での課金であったり、専用ソフトの販売などですね。
例えばマイクロソフトの「Teams」でも、以前は無料で会議を録音できたのですが、今は有料になってしまいました。
しかし、社内のちょっとした研修目的などで、そこまでクオリティにこだわらず、お金をかけたくない場合、無料で作成する方法がありましたので共有します。
〈準備するもの〉
- windows10パソコン
- 研修用などで作成したパワーポイントなどの画面表示用ファイル
- 読み上げ用の原稿(必要に応じ。その場でペラペラとしゃべることが得意な方は不要。)
〈方法〉
①パワーポイントファイルを起動し、スライドショーモード(全画面表示)にする。
②windowsキーを押しながら「G」キーを押す。画面の感じが変わり、左上に録音できそうなメニューが現れます。
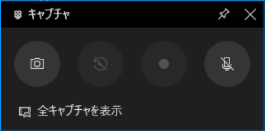
③「マイク」をオンにする
④録画ボタンを押す。収録がスタートしますので画面に向かってしゃべってください。パワーポイントの場合、次のページに移るときはマウスクリックではなく、矢印キーを使うと、クリック音が入らず良いかと思います。
⑤終わったらストップします。
これが基本的な作成方法です。
ファイル同志をつなぐ(ファイルの結合)
途中で収録を中断したり、内容が長くていくつかに分けるなどしてファイルが2個や3個になった時も、繋げられます。
①windows内の「フォト」を起動してください。左下に「フォト」と入力すれば出てきます。
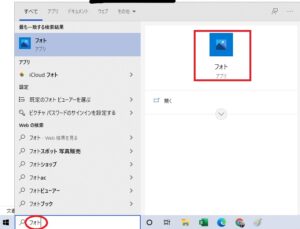
②ビデオエディター → 「新しいビデオプロジェクト」ボタンを押します。
③「ビデオの名前」を任意につけてください。
④「+追加」ボタンを押して、繋げたいファイルを追加します。
⑤「ストーリーボードに配置」ボタンを押します。すると、「結合された状態」のファイルが右側に出てきますので、右上の「ビデオの完了」ボタンを押します。
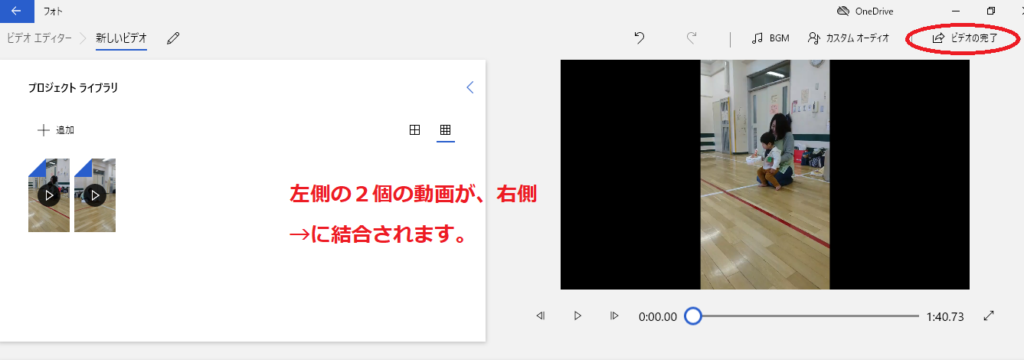
⑥ビデオの画質を選んでエクスポートです。
ファイル容量を圧縮する。
単純にwindowsの録画機能で作成したファイル容量の目安として、30分程度の収録で、2GBもの大きさになってしまいました。
これも、画質を少し落とす事で250MB程度まで落とす事ができましたので、圧縮方法も共有しておきます。
これもずばり「フォト」を使うのです。
前の「ファイル同志をつなぐ」の項目の①から⑥を見ながら、圧縮したい動画ファイルを選択してください。そして、⑥の「ビデオの画質」で「中 720P」にしてみてください。
これでだいぶ容量が少なくなると思いますが、それでも容量が大きく、本当に内輪向けなどで画質のクオリティにこだわりがなければ「低 540P」にしてみるのもいいかもしれません。
無料ウェビナーファイル作成上の注意点
尚、無料ということで、「音声の質」については、完全な静寂が保たれるスタジオ収録と違い、パソコンのマイク機能を使ってパソコンに向かってしゃべる収録では、マイクの性能も相まって雑音が結構入り、音声品質も高いとは言えません。
ただ、しゃべっていることは普通に聞き取れ、聞いているうちに雑音も気にならないレベルではあると思いますので、社内用の研修など、そこまで完成度を求められずに、気軽に聞いてもらうレベルであれば有用かと思います。
以上、ご参考になれば幸いです。
【こちらの記事もどうぞ】
危険な取引先会社を見極める